
從唸 PhD 以來,Scrivener 一直都是我寫長篇文件如論文和報告等的首選,它有著極佳的組織功能及 Multimarkdown + LaTeX 組合。而 Ulysses III 則是超強的 Markdown 編輯器。強烈建議文字工作者都應該試試這兩個軟體。Scrivener 的優點很多,但在這篇裡其實是要講它的缺點。不過它還是有相當完整的功能,讓我找到克服的方法。
Scrivener 的缺點
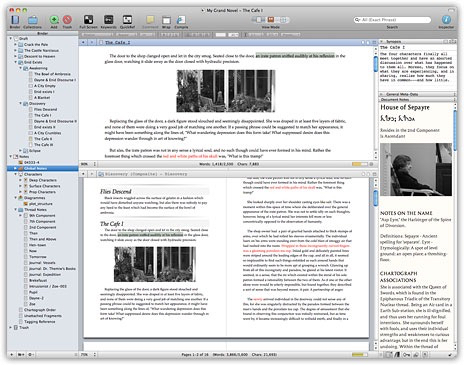
▲ 取自 Scrivener 官網
儘管 Scrivener 可以輸出成各種不同的文件格式,它底層預設的文件格式其實還是 rich text。對於一般使用者來說,這可能不是什麼問題,因為大家都習慣 Word 那樣的文書處理方式,寫文件就是白底黑字打打打打到底,沒什麼好不滿的。但對一個 Markdown 愛好者來說,這樣的方式相對於 Scrivener 強大的輸出功能,是一種很沒有「彈性」的方式。
這裡所謂的「彈性」是指什麼?其實就是在說整個編輯的環境。比如說,像我這種經常要看著螢幕寫文件的人,不會想要盯著白底黑字的螢幕太久,非常傷眼。所以我往往會把我需要長時間注視的編輯環境改成深色底。
而我往往也會想要挑自己喜歡的撰寫字體、顏色等等(註:在 Scrivener 裡,你可以在撰寫時用一種文字,輸出時替換成另外一種字體)。這種需求在支援 Markdown 的文字編輯軟體,像是 Byword、Multimarkdown Composer、或是 Ulysses III 等,都是非常容易達到的需求。因為 markdown 文件是純文字文件,只要利用 CSS 的功能,很多 developers 就開發出各式各樣的佈置主題讓人套用。但在 Scrivener 裡,單要做出自己要的顏色設定,就非常耗時。而且一旦開起以前的舊 project 檔,或是新的 project 檔,都必須要一個一個重新套用自己設定的主題,很不方便。
換句話說,儘管 Scrivener 支援 Markdown,但本質上它還是個 80% 所見即所得的文書編輯軟體。而市場相信有很多人是習慣這種比較 old fasion 的撰寫方式,因此要期待 Scrivener 在這點重新設計它的軟體,可能性應該是相當的低。
而 Scrivener 雖然支援讓第三方編輯器來編輯底層的文件檔,但一來那些文件是 rich text 的格式,Markdown editor 的支援性有限;二來,Scrivener 之所以適合寫長篇、複雜的文件,就是它有個 “Scrivening mode” 功能,可以讓人自由組合不同的文件段落來重組文章結構。外部編輯器就算可以提供比較好的撰寫環境,但卻無法支援這樣的功能,使撰寫流程就是有那麼一點遺憾。
幸運的是,Ulysses 這個 Mac 上老牌的文書處理軟體,在今年推出了 Ulysses III 這個完全重新開發的次世代文書編輯軟體,讓我在 Scrivener 裡遇到的難題得以解決。
Ulysses III

Ulysses III 是完全以 markdown 為本體的書寫軟體,提供多種漂亮的輸出格式,以及極佳的書寫環境,而且還支援 iCloud 和 Dropbox 等雲端空間同步。更重要的,Ulysses III 有跟 Scrivener 的 Scrivening mode 類似的功能,可以把不同的文字檔案內容串接在一起。只是可惜的是 Ulysses III 畢竟是專注在文字撰寫的環境和輸出,對於整個書寫的流程,像是需要做 research、版本控制,多種架構等等功能,就沒有 Scrivener 這麼完整。所以我使用一陣子後的心得是 Scrivener 適合大的 project,Ulysses III 則是適合短篇到中篇長度的文件。但我心裡最大的願望其實是:如果 Scrivener 有 Ulysses III 這樣的書寫環境,那就是最完美的軟體了!
有一天,我忽然發現我可以利用 Scrivener 的 Sync External Folder 功能,跟 Ulysses III 的 Add External Source 功能,巧妙把這兩個軟體整合起來,實驗之後,還真的成功了!以下就來介紹如何做到「在 Scrivener 中組織,在 Ulysses III 內撰寫」的方法。
Integrate Scrivener with Ulysses III — 整合 Scrivener 和 Ulysses III
想通了串連方法,其實整合就沒這麼難,總共也才兩大步:在 Scrivener 設定 External Sync Folder,然後在 Ulysses III 裡設定 External Source。但 Scrivener 的 sync 功能目前只有 Mac 版的才有喔!
1. 在 Scrivener project 中,設定 Sync with External Folder。Menu bar 的路徑是 File > Sync > With External Folder。
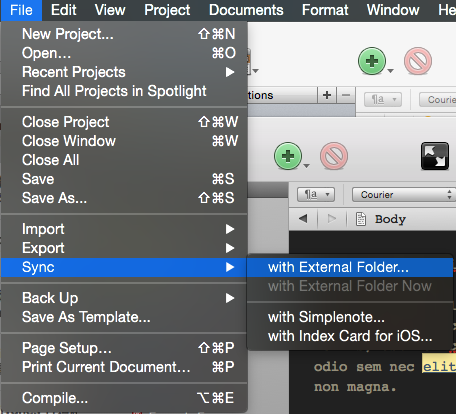
2. 我通常是在 Dropbox 裡設定 sync folder。在這裡,我在 Dropbox/Documents/Ulysses/ 裡設定一個 Scriv_Demo 的資料夾,當做 sync folder。在同步設定裡,有幾個地方需要設定。首先是在 option 裡,有個 Prefix file names with numbers 選項。這個選項要不要勾應該是無所謂,但在 External folder 裡可以用這個 number 來幫文件排序,有時候還挺方便的。另外,最重要的是在 Format 裡,把 Format for external Draft files 改成 plain text,我則把副檔名改成 md,也就是 markdown 檔案的副檔名。最後,Automatically convert plain text paragraph spacing 這個選項要取消勾選。因為這個功能會把 markdown 分段用的空白行給清掉,這樣在 Ulysses 或其他 markdown editor 裡的輸出就會沒有段落,所有文字連在一起,所以最好把這個選項取消勾選。
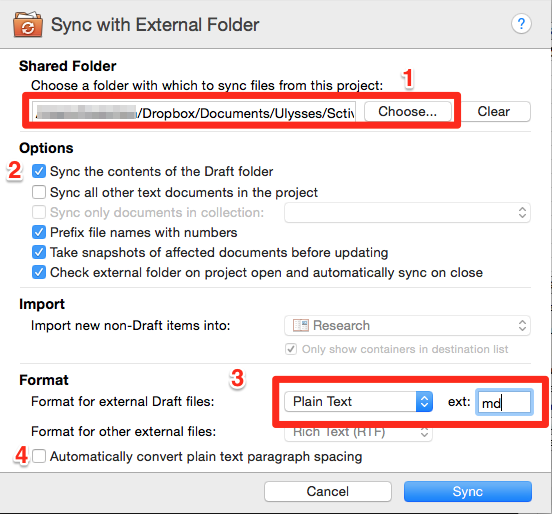
3. 設定完按下 Sync 即可。同步完後,在資料夾裡會出現一個 Draft 資料夾,裡面就有 Scrivener Draft 資料夾裡所有的文件。

4. 接下來,到 Ulysses III 裡去設定 External Source。這一步非常簡單,只要在 Ulysses III 左下角,按下 + 鍵,選 Add External Source… ,再加入剛剛設定的資料夾即可。


在 Add External Source… 的選項裡,把預設檔案格式一樣選 .md。其他選項就可以依各人偏好,沒有什麼影響。設定好後,就可以在 Ulysses III 裡編輯 Scrivener 裡的文檔啦!
▲ 大功告成!以後就可以利用 Ulysses III 的超讚編輯環境來寫作了!
之後,只要在 Ulysses 裡編輯完後,在 Scrivener 裡按下 Sync with External Folder Now, 就會把在 Ulysses III 裡修改新增的內容,同步到 Scrivener 的 Draft folder 裡,而且會自動把被修改過的文件做 snapshot,保留原本的內容。而在 Scrivener 裡修改的內容和新增刪減的檔案,同步後也會反映在 Ulysses 裡。
如此一來,我就可以自由地穿梭在這兩個 Mac 上最棒的文書軟體之間了!!Happy writing!



Thanks for your sharing! It’s a very useful skill.
非常棒的分享,多謝!
我是畢業後加知道 Scrivener 這個程式,有種「相見恨晚」的感覺。目前已經是 2.7 了,但依然没有改變,想來至少不會在 2.x 版本中加入這個功能了吧。
這一篇文章「簡直是意圖使人敗下 Ulysess」,哈。剛剛下載 demo 版,想要試試看,然後上網先找一些使用心得,没想到就看到了你的神技。感謝分享!
我在 Scrivener 上的 forum 有去討論過 markdown 支援。Scrivener 的作者是覺得用 markdown 的人還是小眾,大多數人還是習慣所見即所得的編輯環境,所以不打算加入 markdown 這種 syntax highlighting 的功能。
這個說法和我週遭的情況倒挺一致的。我待的圈子中没人在中 markdown。
之前用過 Mou,後來作者想賺了之後,我改用 MacDown。但都用在一般長度的非正式文件撰寫上。長資料則是用 Scrivener。
感謝你的回應。
ps. Ulysess 的試用版,寫 10 小時之後就要被禁止修訂……目前被我冷凍中。